0.简述
写作方式
- 本地电脑通过 vscode 的 remote ssh 连接服务器,然后在 vscode 里面写博客,完成后通过
hugo编译 - 有时候也会在本地电脑写,写完后推送到 github ,然后在服务器端拉取代码再通过
hugo编译
大概的顺序如下(简略的画了个图)
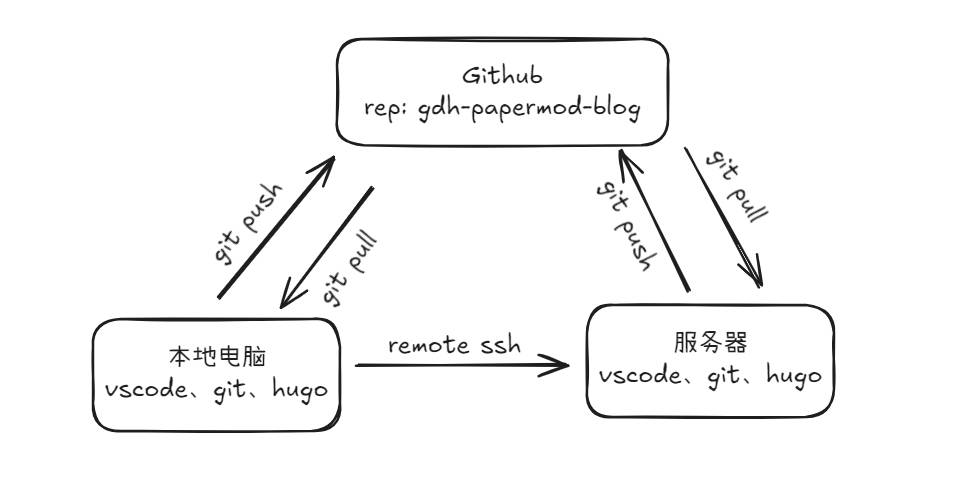
1.环境信息
| 分类/环境 | 本地电脑 | 服务器(2G2C) |
|---|---|---|
| 系统 | Window 11 | Debian 12 |
| 软件 | (1)Visual Studio Code (2)Git 3.Hugo | (1)1Panel面板 (2)Git (3)Hugo |
2.部署方式
通过 1Panel 面板傻瓜式建站
关于更新
本地电脑和服务器都安装 SSH,通过本地电脑 Visual Studio Code + SSH 调整网站(新添/更新)
3.关于备份
备份主要是通过 Github 私仓,博客图片存储在服务器,然后设定每周自动备份一次
4.建站前序(准备)
4.1 Github
- 访问 Github,注册账号
- 新建个人仓库(建议创建私人仓库)
4.2 本地电脑
| 序号 | 软件/工具 | 下载地址 |
|---|---|---|
| 1 | Git | 下载 |
| 2 | Visual Studio Code | 下载 |
| 3 | SSH | windows 11 已默认安装 |
| 4 | Hugo(扩展版) |
Git 和 Visual Studio Code 下载和安装过程很简单,跟着 “安装界面” 的提示一直点 “下一步” 就可以,所以不再做详细的记录
4.2.1 SSH
Windows 11 默认是安装 SSH ,如果不确定的话可以使用下面的命令进行确认。
以管理员身份打开 PowerShell 并运行
(鼠标右击屏幕左下角的 Win 图标就能看到 “终端管理员”)
# 检查 OpenSSH 的安装状态
Get-WindowsCapability -Online | Where-Object Name -like 'OpenSSH*'
如果已经安装 SSH ,终端将会打印:
# OpenSSH.Client 的状态为 Installed,则表示 OpenSSH 客户端已成功安装,
# 如果状态为 NotPresent,则表示尚未安装
Name : OpenSSH.Client~~~~0.0.1.0
State : Installed
Name : OpenSSH.Server~~~~0.0.1.0
State : NotPresent
如果未安装,可以通过以下命令安装
Add-WindowsCapability -Online -Name OpenSSH.Client~~~~0.0.1.0
4.2.2 Hugo
Hugo 的安装方式有很多种,这里我选择的是的 Prebuilt binaries 安装方式
- 下载 hugo_extended_withdeploy_0.145.0_windows-amd64.zip
- 将压缩包解压到
D:/hugo/hugo_extended_withdeploy_0.145.0,没有的话新建 - 将目录添加到 PATH 环境变量中
- 打开终端,输入
hugo version验证是否安装成功
hugo version
如果安装成功,将打印:
hugo v0.145.0-666444f0a52132f9fec9f71cf25b441cc6a4f355+extended+withdeploy windows/amd64...
多说一点:如果没有特别的 Hugo BUG,建议不要去升级 Hugo 版本。因为 Hugo 的作者在迭代 Hugo 时不会考虑是否与市面上的主题 “适配” ,如果你更新了 Hugo 的版本,可能会出现博客无法编译(生成 public 文件夹)
4.2.3 Github 密钥对
(1)打开终端,输入下面的命令,生成密钥
ssh-keygen -t ed25519 -C "your-email@example.com"
(2)查看并复制公钥(复制里面那一长串内容)
(3)登录 GitHub 添加 SSH Key –> 点击 New SSH key –> 填个名字(比如: mykey),然后把刚才复制的公钥内容粘贴进去,保存
(4)打开终端,输入下面命令,验证是否完成
ssh -T git@github.com
如果配置的没问题,会打印类似的内容:
Hi 你的GitHub用户名! You've successfully authenticated, but ...
4.3 服务器
4.3.1 安装 1Panel
1Panel 官方的文档 写的蛮清楚,可以去查阅,如果你和我一样是 Dabian 12 系统,可以直接参考下面安装步骤
(1)确保 Debian 12 系统是全新的(已重装过)
(2)命令控制台输入如下安装命令,然后耐心等待
curl -sSL https://resource.fit2cloud.com/1panel/package/quick_start.sh -o quick_start.sh && bash quick_start.sh

安装过程中,会让你选择语言,选择 Chinese 中文(简体) 即可,其余的可以直接默认(按回车)
安装成功后,请把登录信息(地址、面板用户、面板密码)记录下来
[1Panel 2025-04-27 09:01:50 install Log]: ======感谢您的耐心等待,安装已完成======
[1Panel 2025-04-27 09:01:50 install Log]:
[1Panel 2025-04-27 09:01:50 install Log]: 请使用您的浏览器访问面板:
[1Panel 2025-04-27 09:01:50 install Log]: 外部地址: http://199.245.100.177:27951/97c02939d9
[1Panel 2025-04-27 09:01:50 install Log]: 内部地址: http://199.245.100.177:27951/97c02939d9
[1Panel 2025-04-27 09:01:50 install Log]: 面板用户: 2cc9b06c55
[1Panel 2025-04-27 09:01:50 install Log]: 面板密码: 2538407029
[1Panel 2025-04-27 09:01:50 install Log]:
[1Panel 2025-04-27 09:01:50 install Log]: 官方网站: https://1panel.cn
[1Panel 2025-04-27 09:01:50 install Log]: 项目文档: https://1panel.cn/docs
[1Panel 2025-04-27 09:01:50 install Log]: 代码仓库: https://github.com/1Panel-dev/1Panel
[1Panel 2025-04-27 09:01:50 install Log]:
[1Panel 2025-04-27 09:01:50 install Log]: 如果您使用的是云服务器,请在安全组中打开端口 27951
[1Panel 2025-04-27 09:01:50 install Log]:
[1Panel 2025-04-27 09:01:50 install Log]: 为了您的服务器安全,离开此屏幕后您...
[1Panel 2025-04-27 09:01:50 install Log]:
[1Panel 2025-04-27 09:01:50 install Log]: ======
(3)(按需)开放外部访问端口,比如上面的端口是 27951
(4)登录 1Panel 面板,安装 OpenResty
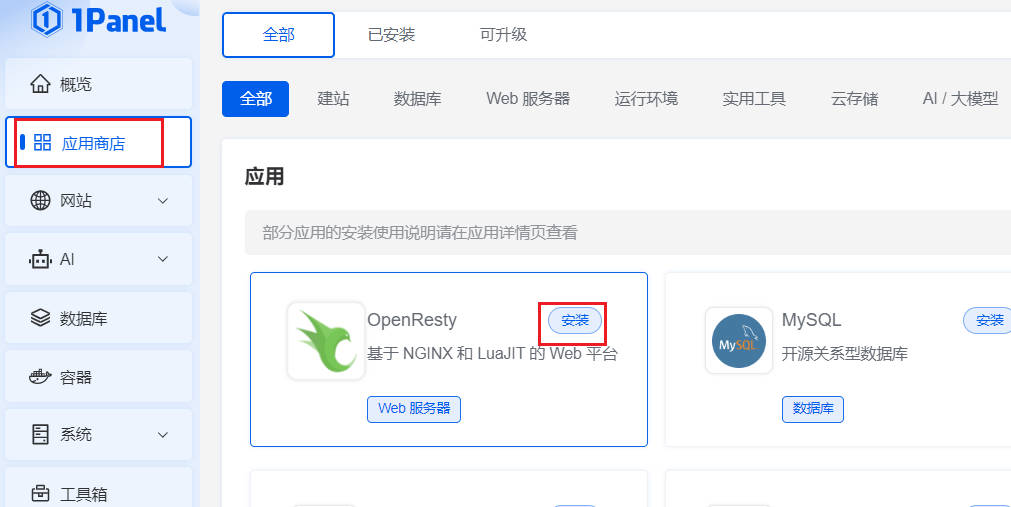
默认即可,点击 确认,等待安装完成…
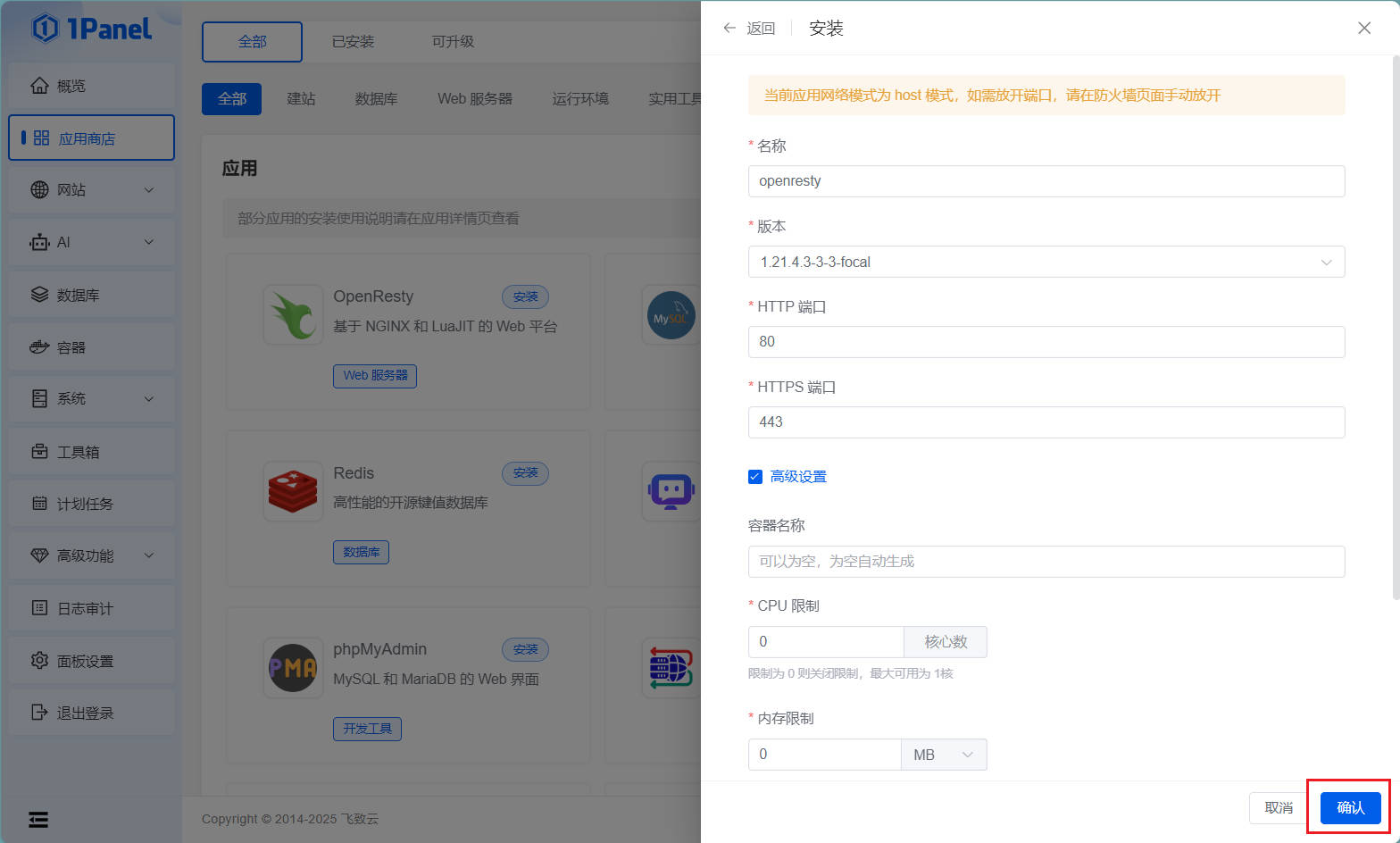
4.3.2 安装 SSH
(1)打开终端,更新软件源
sudo apt update
(2)安装 OpenSSH Server
sudo apt install openssh-server
(3)查看 SSH 状态(确认 SSH 服务是否运行中)
sudo systemctl status ssh
(4)启动 SSH
sudo systemctl enable ssh
(5)设置开机自启
sudo systemctl enable ssh
其他命令
# 重启服务(修改配置后使用)
sudo systemctl restart ssh
4.3.3 安装 Git
(1)打开终端,更新软件源
sudo apt update
(2)安装 Git
sudo apt install git
(3)验证安装
git --version
(4)配置 Git(用户名、电子邮件)
git config --global user.name "你的名字"
git config --global user.email "你的邮件@example.com"
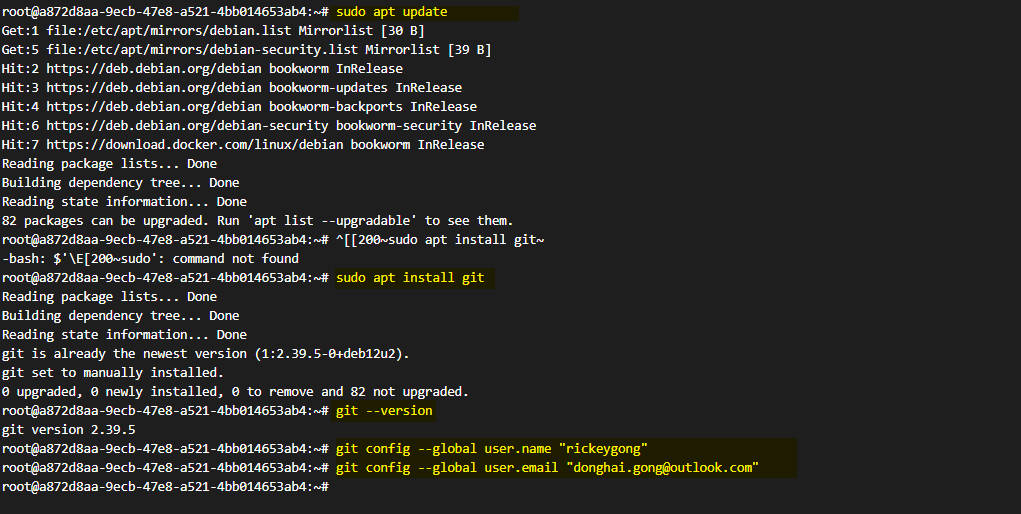
4.3.4 安装 Hugo
(1)安装
wget https://github.com/gohugoio/hugo/releases/download/v0.145.0/hugo_extended_0.145.0_Linux-64bit.tar.gz
(2)解压
tar -xzf hugo_extended_0.145.0_Linux-64bit.tar.gz
(3)安装到系统路径
sudo mv hugo /usr/local/bin/
(4)验证安装是否成功
hugo version
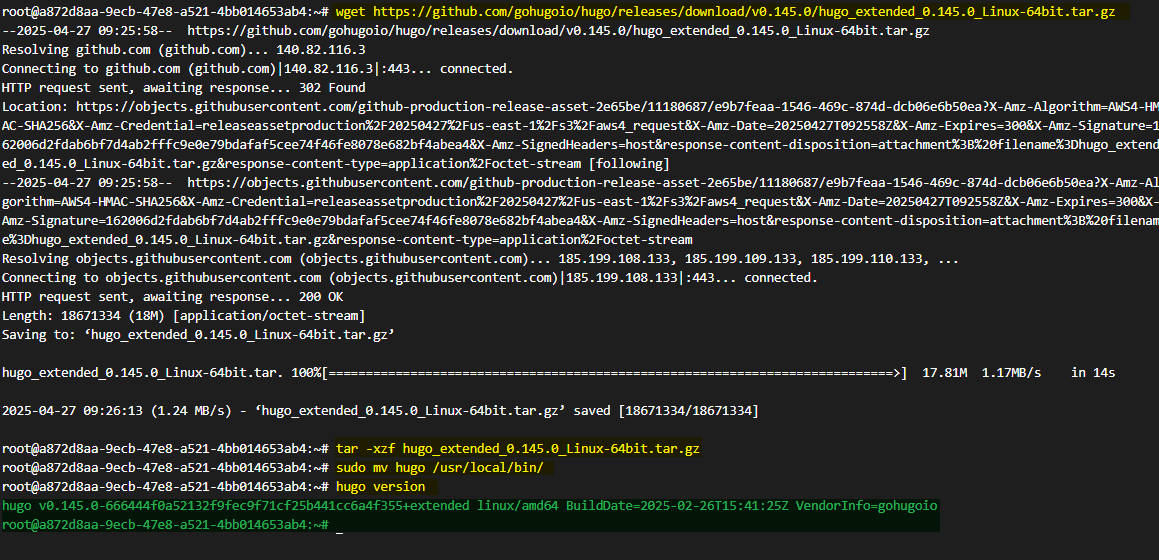
4.3.5 Github 密钥对
参考 4.2.3 配置即可,一样的
提示:如果你是 root 账号,生成的密钥对路径一般在 /root/.ssh
4.4 vscode SSH 登录
这里做的是通过密钥对实现免密登录
4.4.1 本地电脑
(1)vscode 安装 remote ssh 扩展
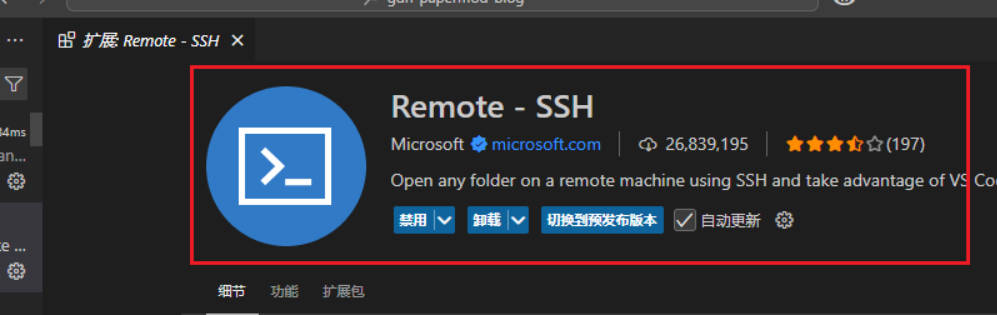
(2)PowerShell 生成密钥对
ssh-keygen -t rsa -b 4096 -C "my_hugo_papermod_blog"
说明:
- -t rsa:表示使用 RSA 算法
- -b 4096:密钥长度为 4096 位
- -C:可以填写备注,用于标识这个密钥
系统会提示你输入保存路径:
Enter file in which to save the key (/home/youruser/.ssh/id_rsa):
直接回车使用默认路径(建议使用默认)
然后会提示设置密钥口令(可以空着,方便免密登录)
Enter passphrase (empty for no passphrase):
(3)生成后的文件
| 文件 | 描述 |
|---|---|
| ~/.ssh/id_rsa | 私钥,不要泄露 |
| ~/.ssh/id_rsa.pub | 公钥,可分发给远程服务器 |
(建议修改文件名,因为以后可能其他的应用你会生成密钥对,避免混淆)
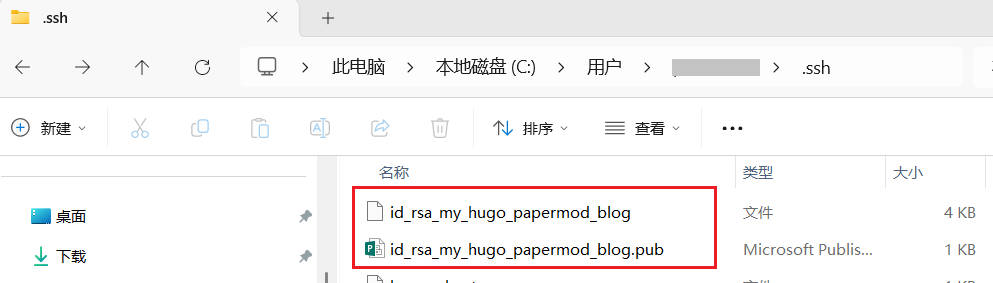
4.4.2 服务器
上传公钥:
(1)进入 /root/.ssh,新建 authorized_keys 文件
(2)打开 authorized_keys 文件 ,将 公钥 复制粘贴进去,保存
注意:
- 如果 没有
authorized_keys文件,则需要手动创建,然后将本地电脑 生成的公钥复制粘贴进去 - 如果 有
authorized_keys文件,将本地电脑生成的公钥复制粘贴到后面,也就是追加公钥
4.4.3 vscode ssh 连接测试
(1)本地电脑打开 vscode ,点击 左下角图标,选择 连接到主机
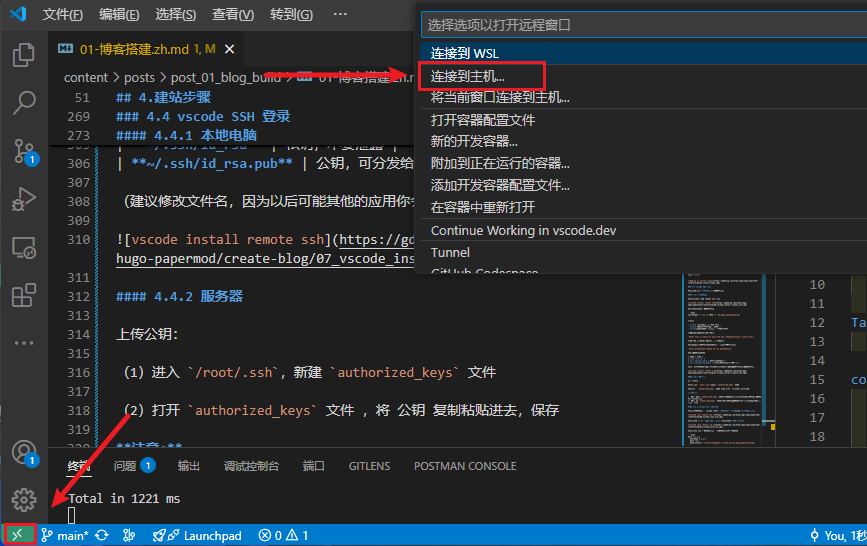
(2)选项 +添加新的 SSH 主机 ,然后输入 服务器IP
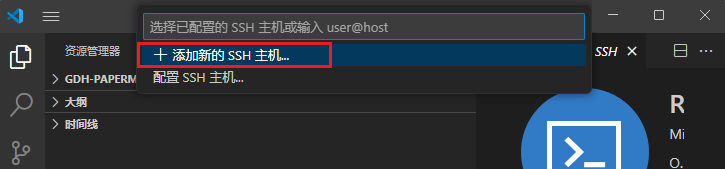
(3)选择 ssh 配置文件,打开配置文件,修改配置文件
Host 1.1.1.1
HostName 1.1.1.1
User root
IdentityFile "C:/Users/donghai/.ssh/id_rsa_my_hugo_papermod_blog"
Host、HostName:换成你自己的 IPIdentityFile:填写私钥路径
(4)点击 左下角图标,选择 连接到主机,选择刚才添加的主机
如果出现 “xxx 指纹”,选择【是】即可
如果一切顺利,左下角图标会显示你当前连接的主机 IP 地址
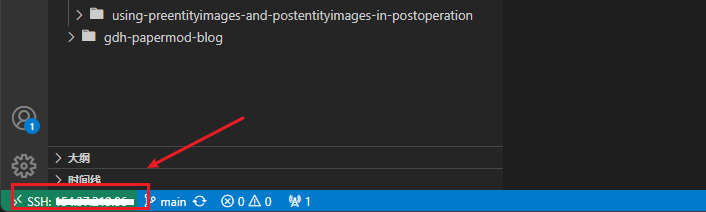
5. 建站
5.1 Github 建私仓
(1)登录 Github,创建 私仓
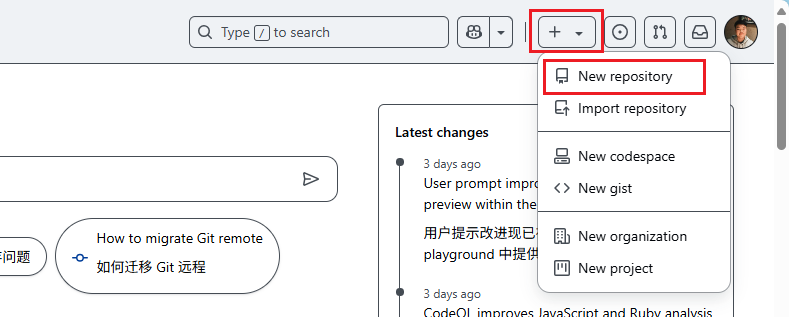
(2)填写仓库名称,勾选 private,勾选 README.md 文件,最后点击 Create repository
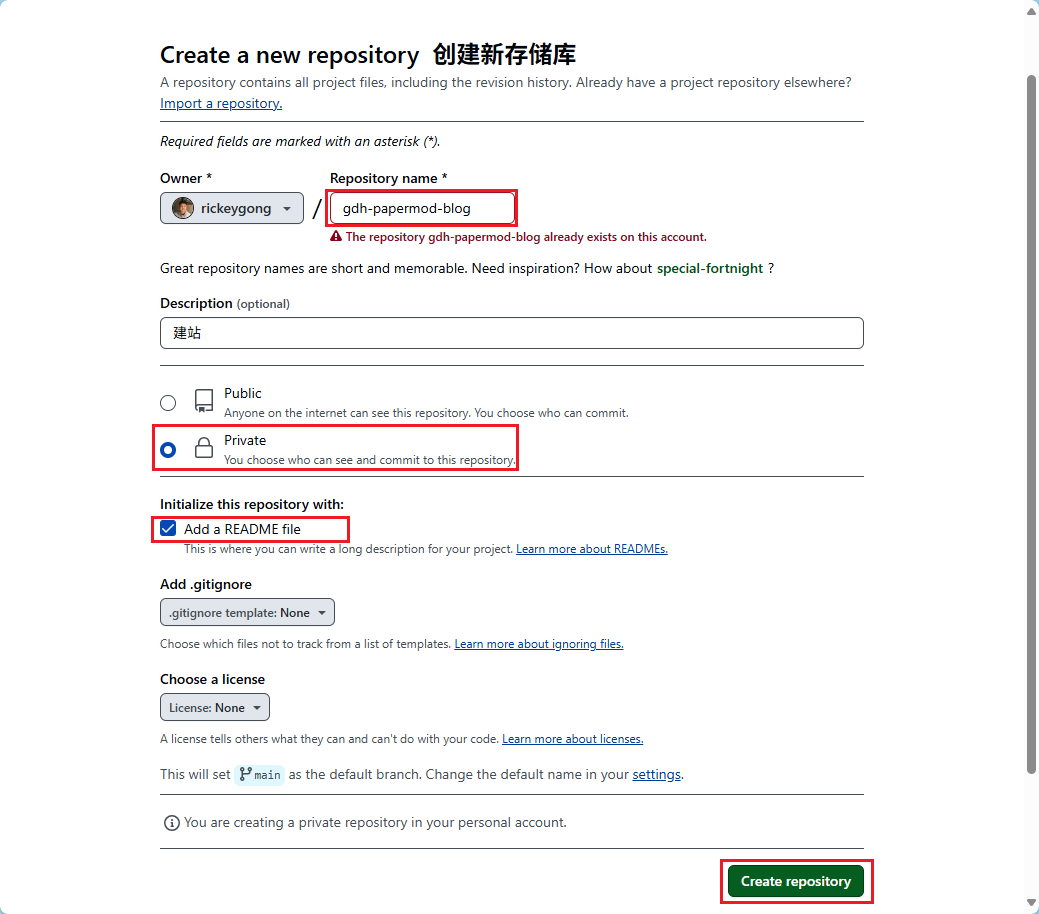
(3)克隆到本地电脑
在 D 盘目录下,运行 “终端” 克隆项目(在其他盘也行,看自己需求)
# 填写你自己的仓库地址
git clone https://github.com/rickeygong/gdh-papermod-blog.git
仓库地址:
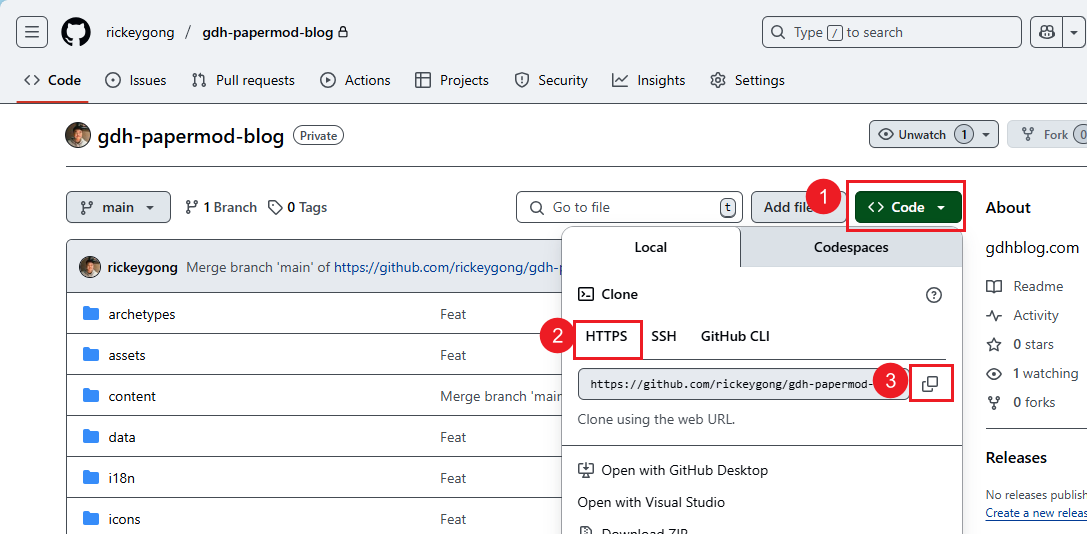
5.2 Hugo new site
(1)在 D 盘目录下,运行 “终端”,输入如下命令创建博客
# gdh-papermod-blog --> 写你自己的仓库名称
hugo new site gdh-papermod-blog
(2)参考 hugo-PaperMod 安装文档 进行安装(很详细)
(3)博客准备好后,提交到 GitHub 仓库
git add .
git commit -m "Feat: Blog build"
git push origin main
5.3 服务器添加博客
(1)登录 1Panel 面板 –> 菜单栏点击 网站 –> 点击 创建 –> 选择 静态网站 –> 填写 主域名(有域名填域名,没域名填IP)–> 填写 描述(按需) –> 点击 确认
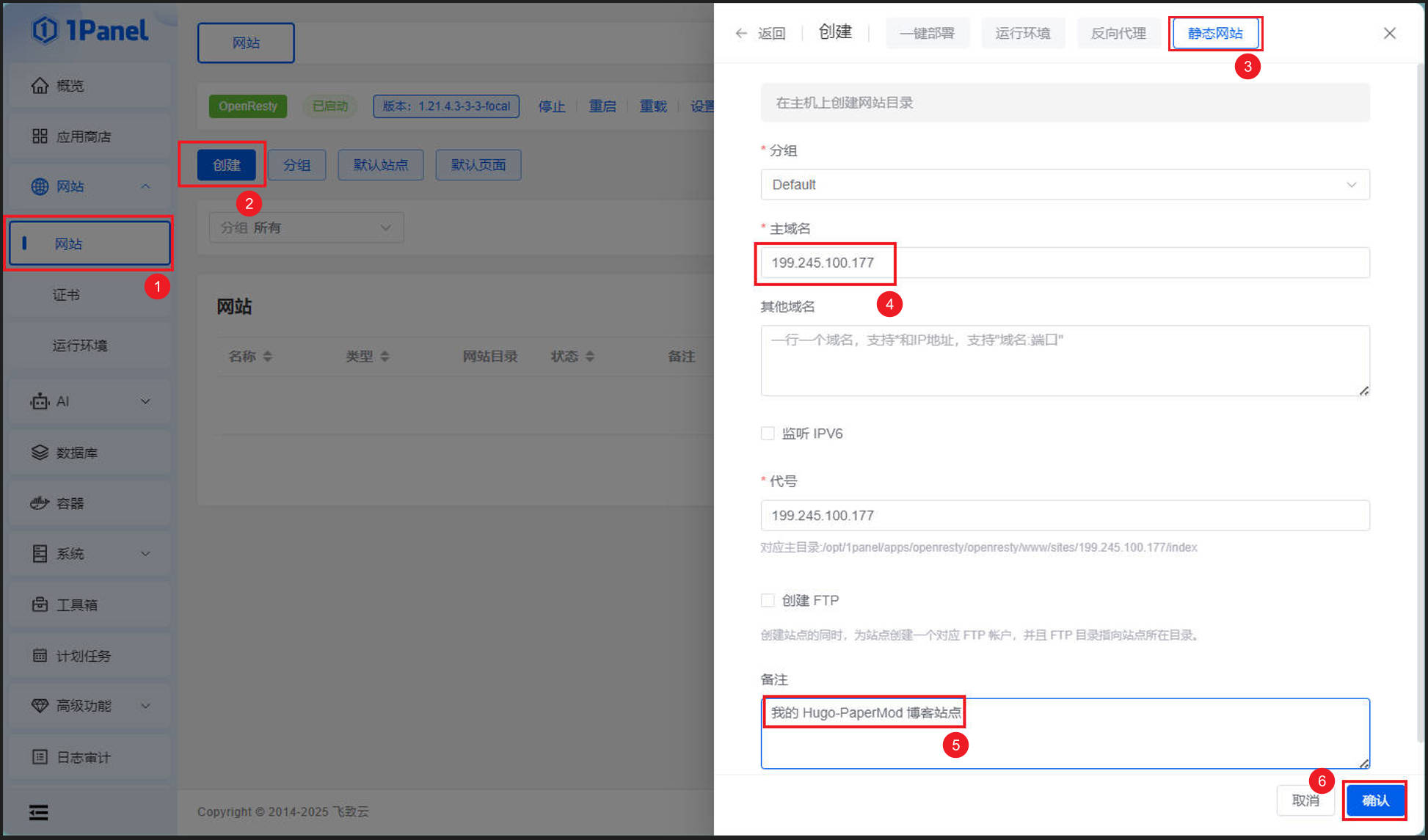
(2)打开 网站目录 –> 删除目录下所有文件(正常只有 2 个文件:404.html 和 index.html)
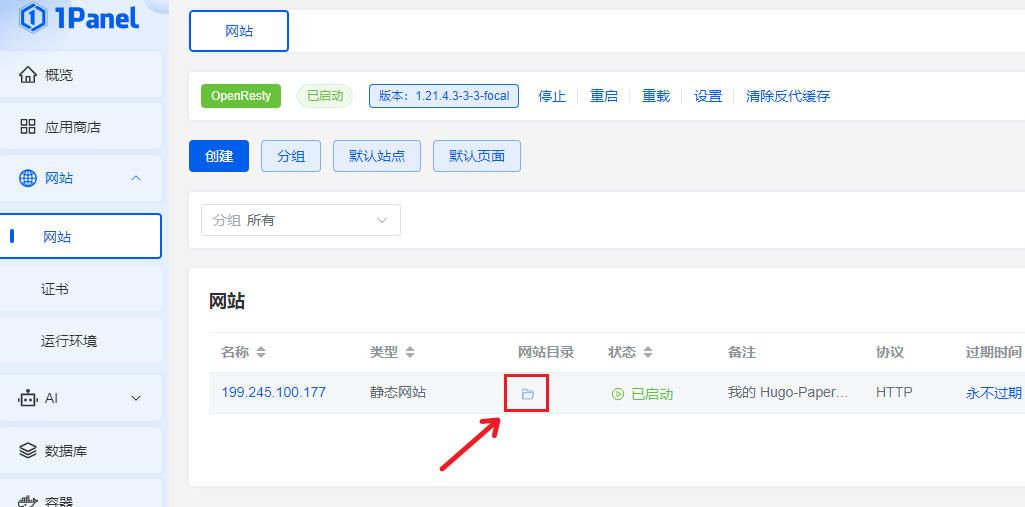
将路径记录下来,一会我们要将博客克隆到这个路径下
我的站点路径是 /opt/1panel/apps/openresty/openresty/www/sites/199.245.100.177/index
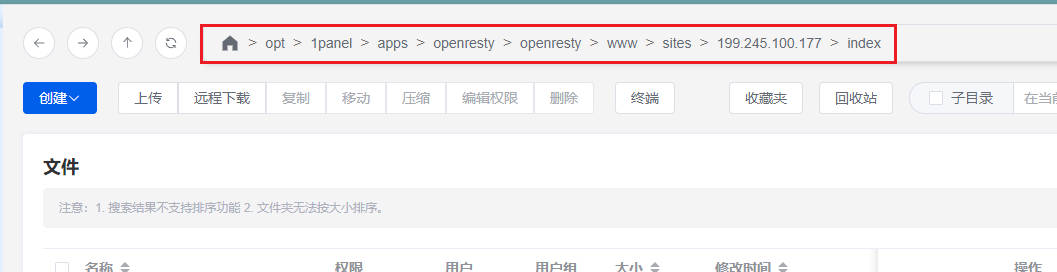
(3)设置主机,填写 IP 和 root 密码 –> 点击 连接测试 –> 点击 确认
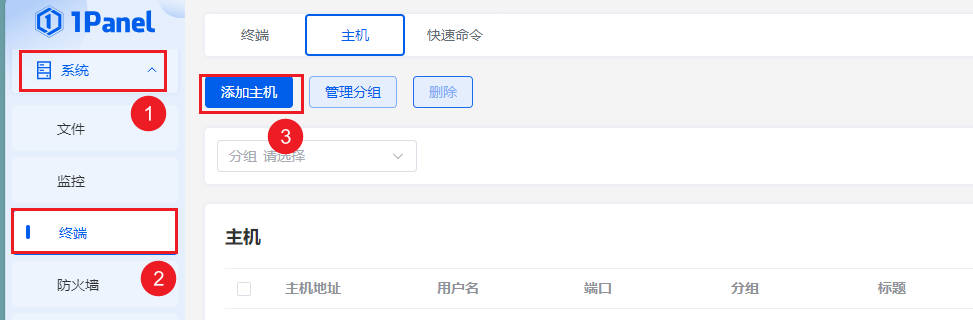
(4)打开 终端
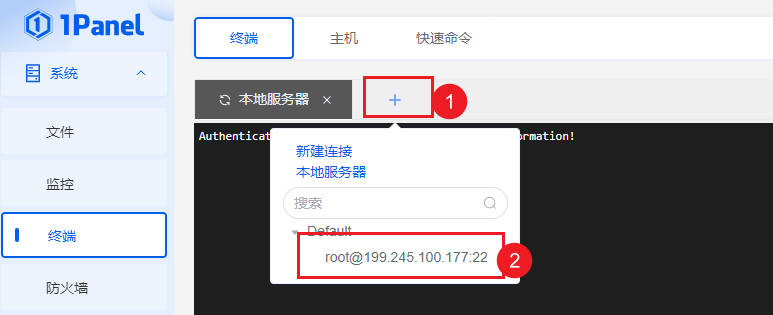
(5)进入网站路径 –> 输入命令克隆博客项目(5.2 已经上传 Github)
# 进入网站路径
cd /opt/1panel/apps/openresty/openresty/www/sites/199.245.100.177/index
# 克隆项目(替换成你自己的项目克隆地址)
git clone https://github.com/rickeygong/gdh-papermod-blog.git
(6)新添 blog-imgs 文件夹,用于存放博文使用的图片
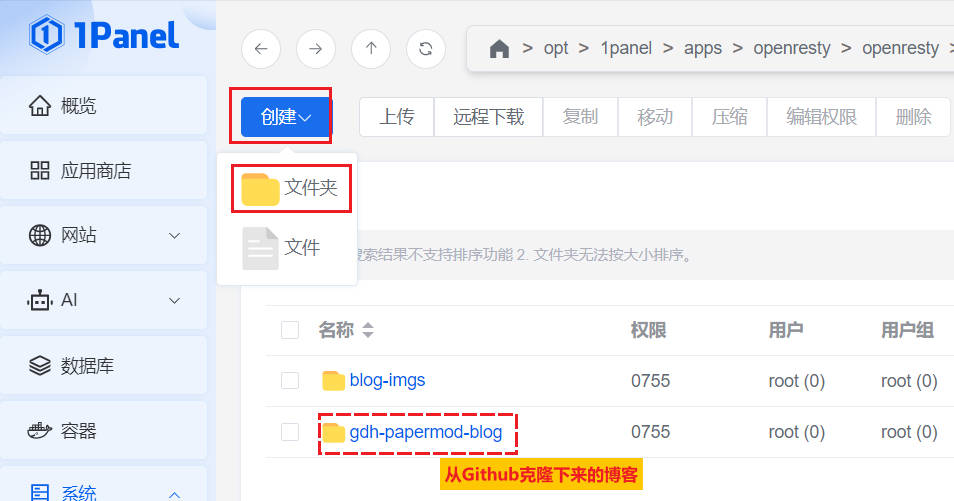
(7)编译博客:生成 public 文件 ,打开终端 –> 进入博客项目 –> 输入 hugo
# 进入博客项目
cd /opt/1panel/apps/openresty/openresty/www/sites/199.245.100.177/index/gdh-papermod-blog
# 输入 `hugo`
hugo
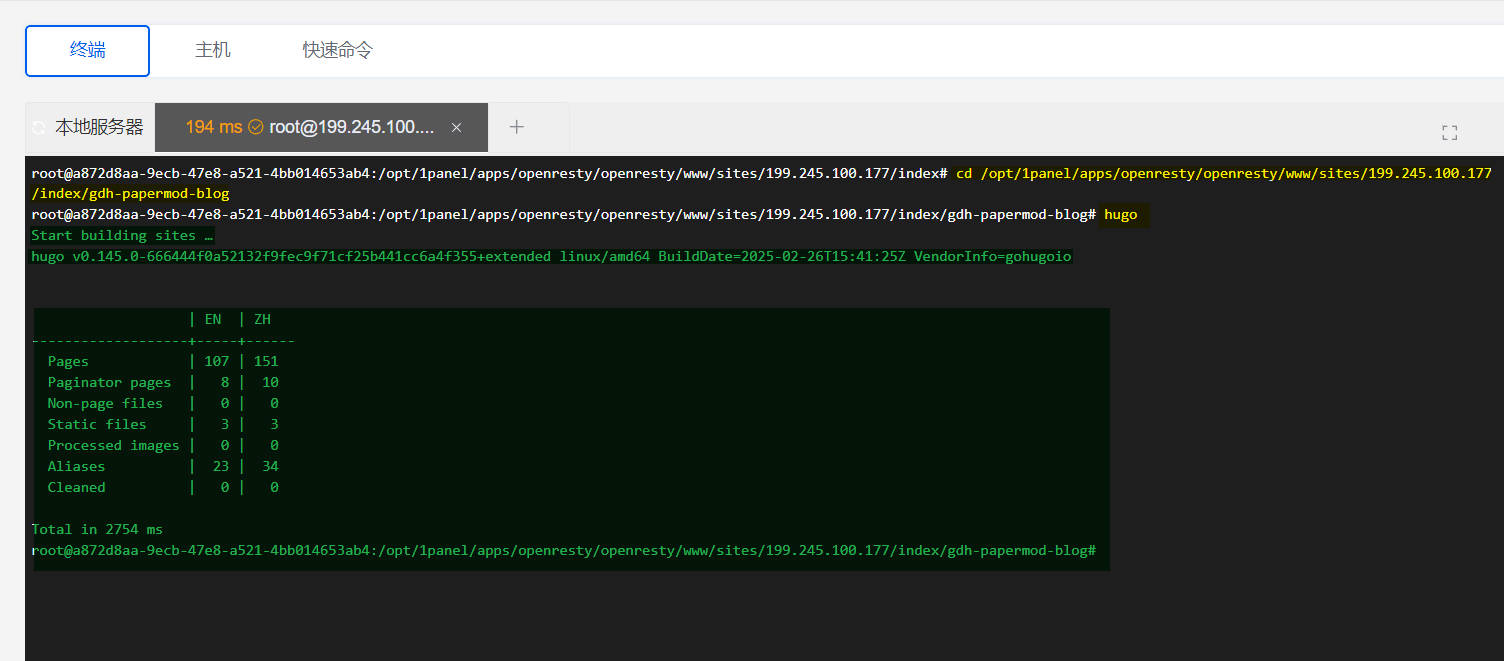
(8)配置 “网站目录” 路径(重要)
点击 配置
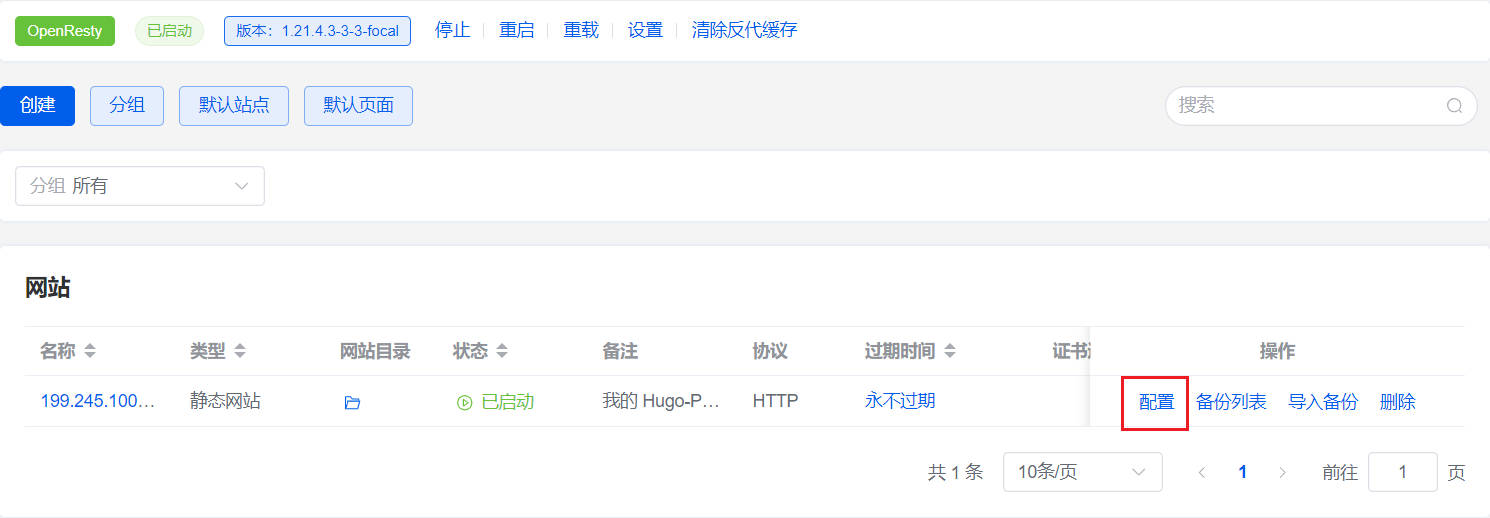
在 “运行目录” 选择 gdh-papermod-blog/public –> 点击 保存重载
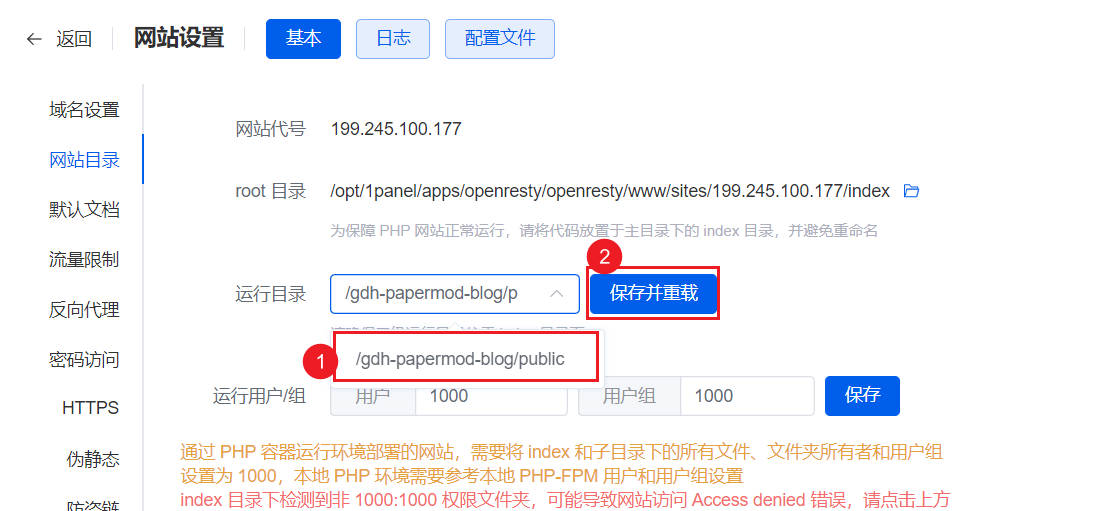
(9)配置 “blog-imgs” 映射(重要)
因为服务器只暴露了 public 文件夹,而 blog-imgs 文件夹是跟 public 并列的,所以服务器访问的时候根本找不到 blog-imgs,导致 404,所以我们需要修改服务器配置,单独映射
- 点击 网站
- 在 “操作” 列中 点击 配置
- 点击 配置文件
- 在 server 配置块里,在 root 那一行后面添加
location /blog-imgs/配置
root /www/sites/199.245.100.177/index/gdh-papermod-blog/public;
location /blog-imgs/ {
alias /www/sites/199.245.100.177/index/blog-imgs/;
}
error_page 404 /404.html;
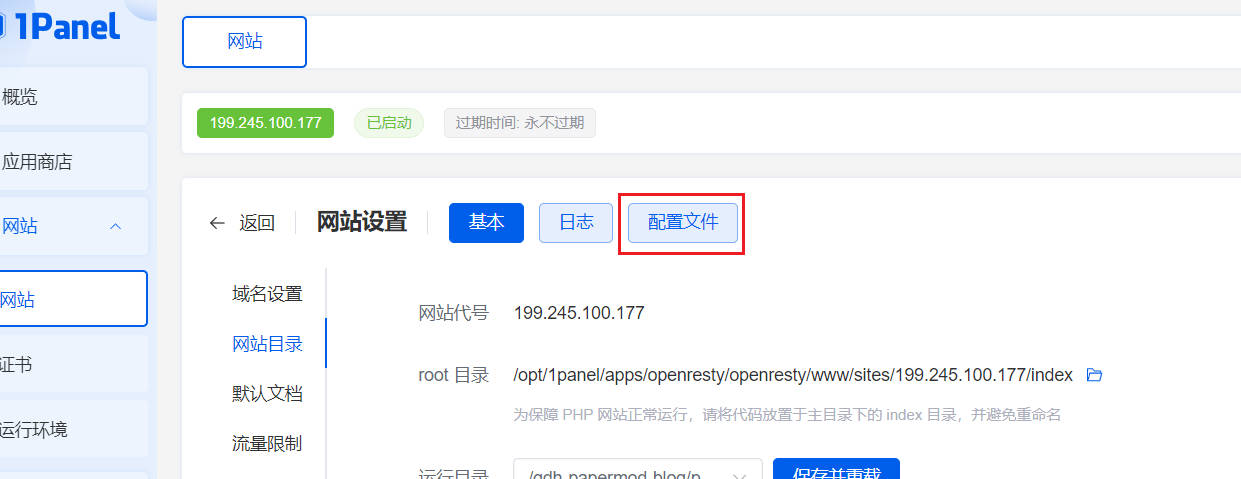
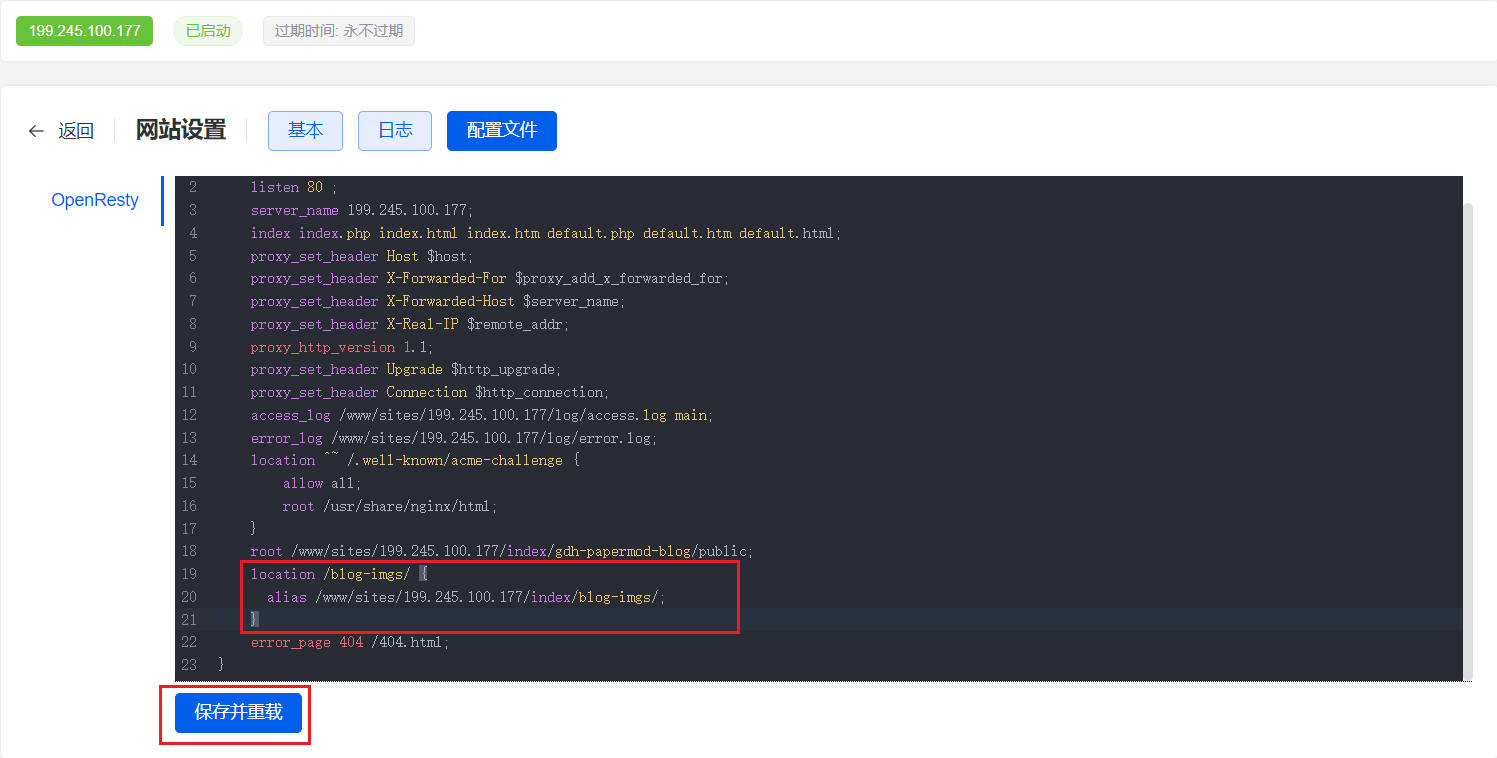
6.访问
如果一切顺利,在浏览器访问设定的地址,就能看到自己的博客
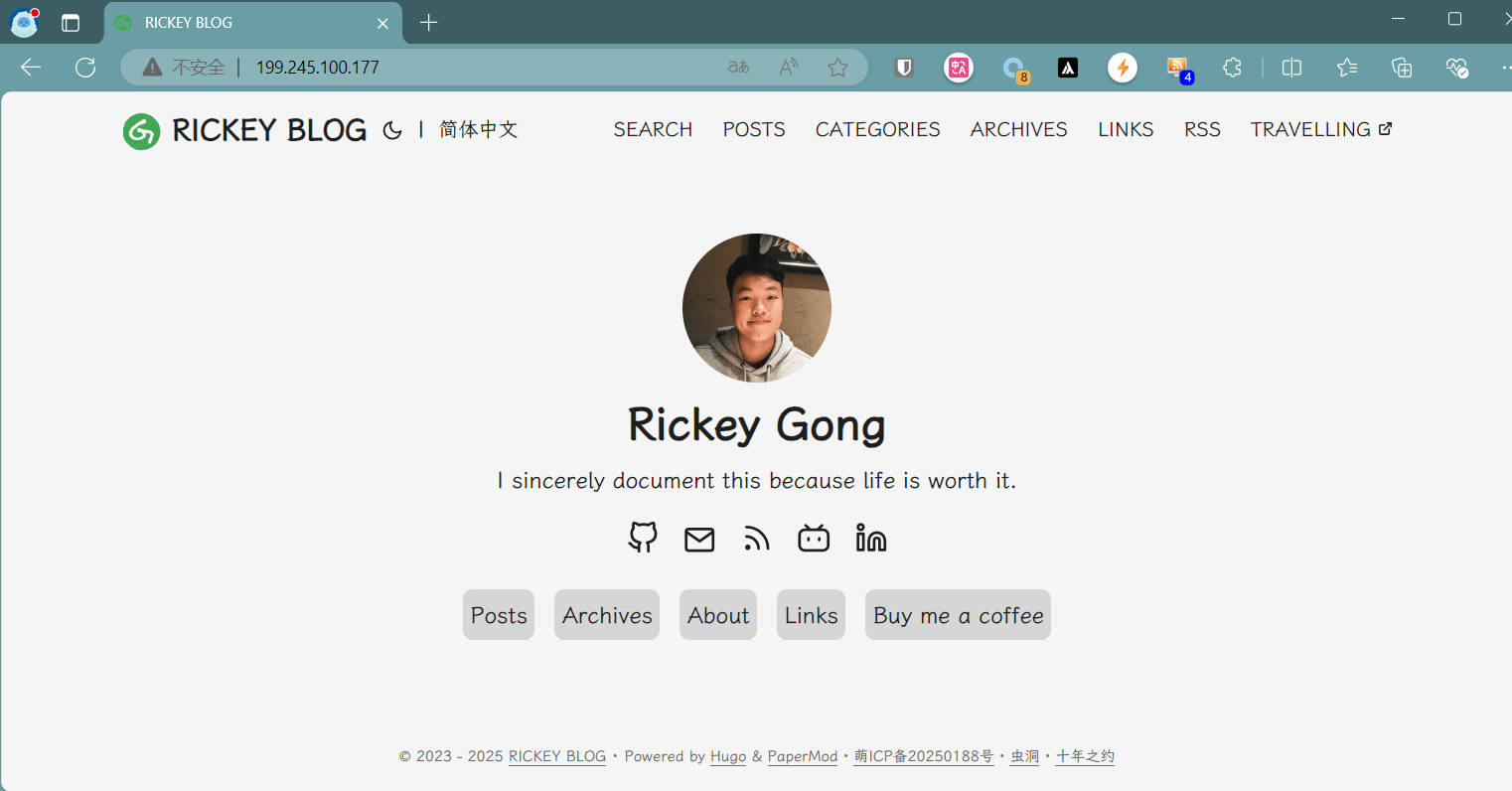
7.关于优化/调整
由于篇幅原因,往后每个优化或调整我会另起一篇文章记录,请参考:
| 序号 | 优化/调整 | 地址 |
|---|---|---|
| 1 | 添加页面、多语言、表格样式等 | View |
| 2 | 添加友情链接页面 | View |
| 3 | 目录在左侧悬浮 | View |
| 4 | 文章底部添加文档信息 | View |
| 5 | 设置外链在新标签页打开 | View |
| 6 | 文章底部添加相关文章 | View |
| 7 | 添加 Giscus 评论 | View |
| 8 | 添加不蒜子记录站点和文章浏览量 | View |
8. 结语
如果你部署过程中遇到了问题不知道如何解决(前提是你已思考过),可以邮件或微信联系我,建站嘛,图一乐,交个朋友,互帮互助
感谢您的耐心阅读!来选个表情,或者留个评论吧!