简述
本文介绍如何在Dynamics CRM使用FetchXML进行自定义的报表开发,包括:
-
准备环境
-
实例演练
准备环境
P.S 下列的软件,请按照顺序进行操作,否则会出现意想不到的问题
-
Visual studio 2019
-
SQL Server Data Tools
-
Microsoft Reporting Services Projects
-
重启电脑
-
安装Dynamics 365 Report Authoring Extension
下面是下载地址:
2024-01-22 我曾尝试使用Visual studio 2022进行报表开发,但提示组件异常,未能解决。
所以还是建议继续使用Visual studio 2019。
开发实例
实例1 :用户最后一次登录时间
创建项目
首先,我们先打开Visual studio 2019,创建报表项目
-
新建项目
-
搜索"报表",选择 “报表服务器项目”,点击 “下一步”
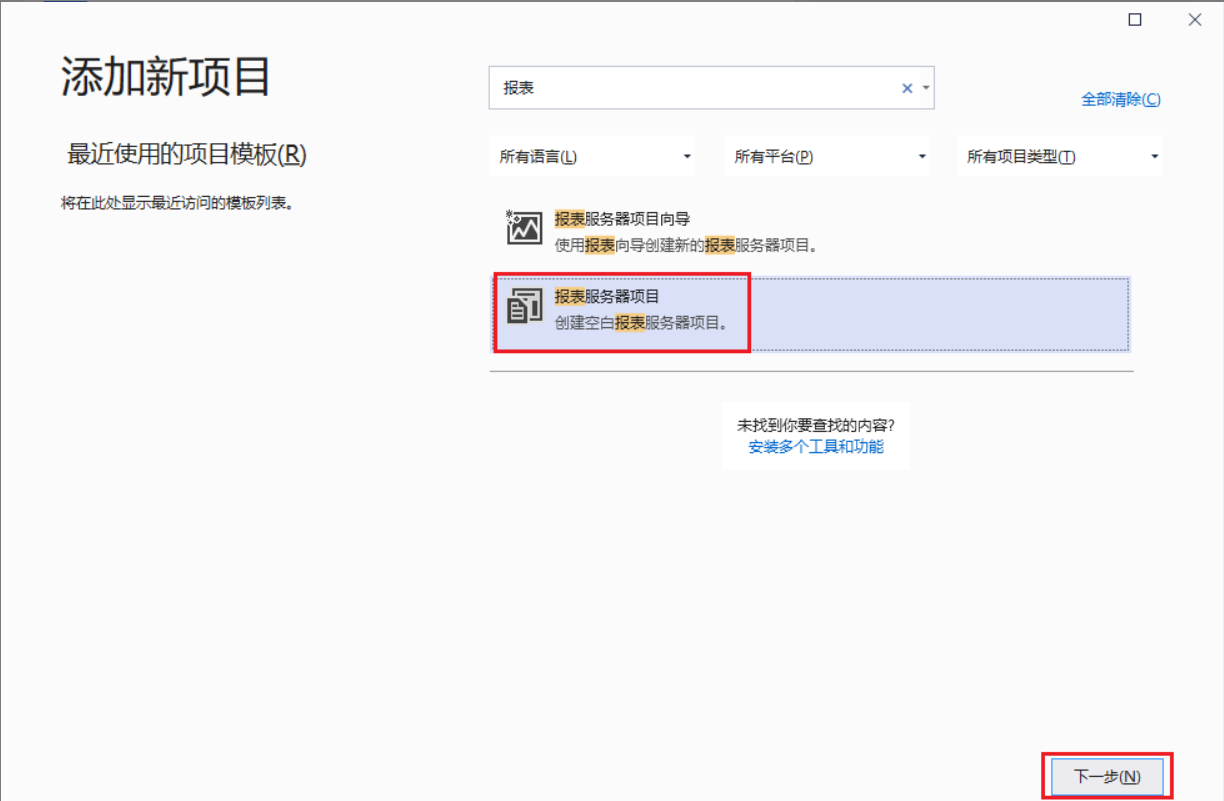
- 填写 “项目名称” ,点击 “创建”
至此,我们已经完成了报表项目的创建,结构如下:
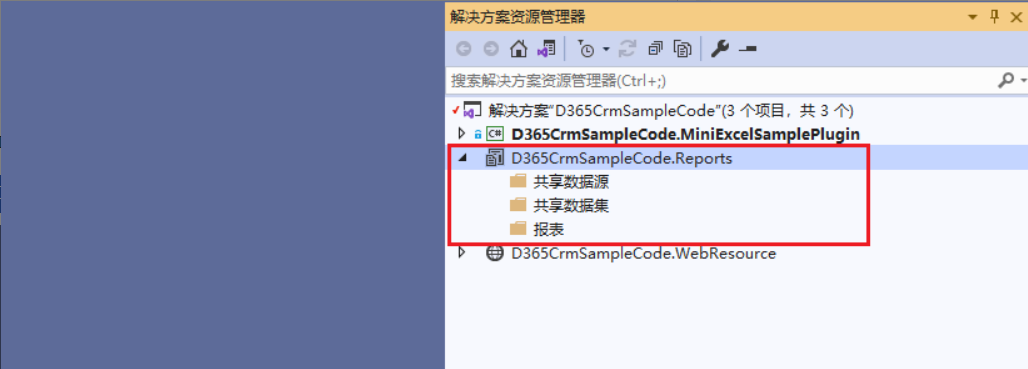
创建报表
-
选中 “报表” 文件夹 , 右击它
-
选中 “添加” , 再选择 “新建项”
-
选择报表 ,输入报表名称,点击添加
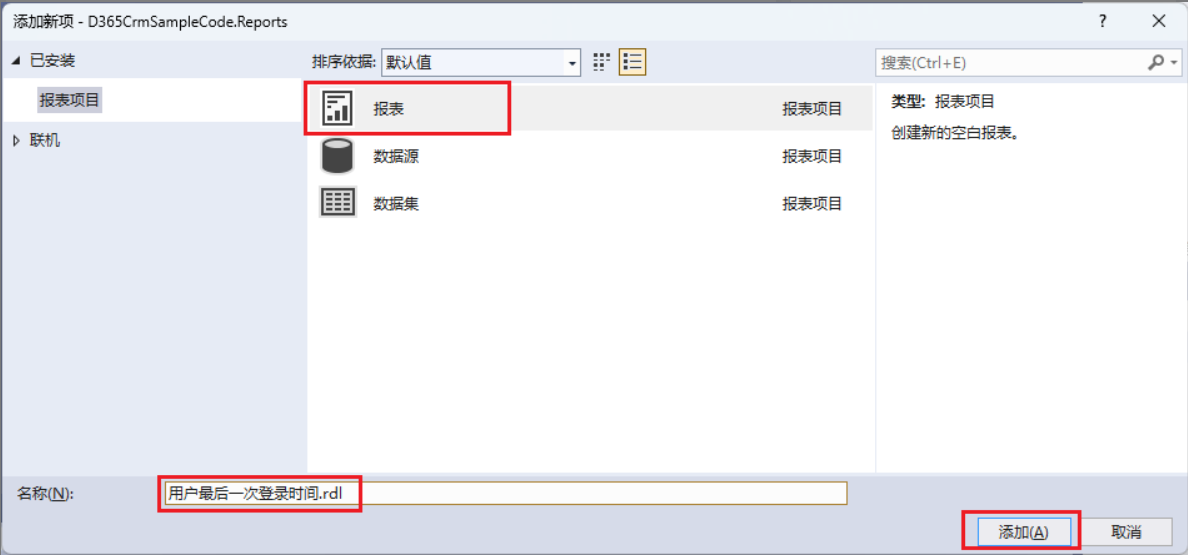
至此,报表添加完成,界面如下:
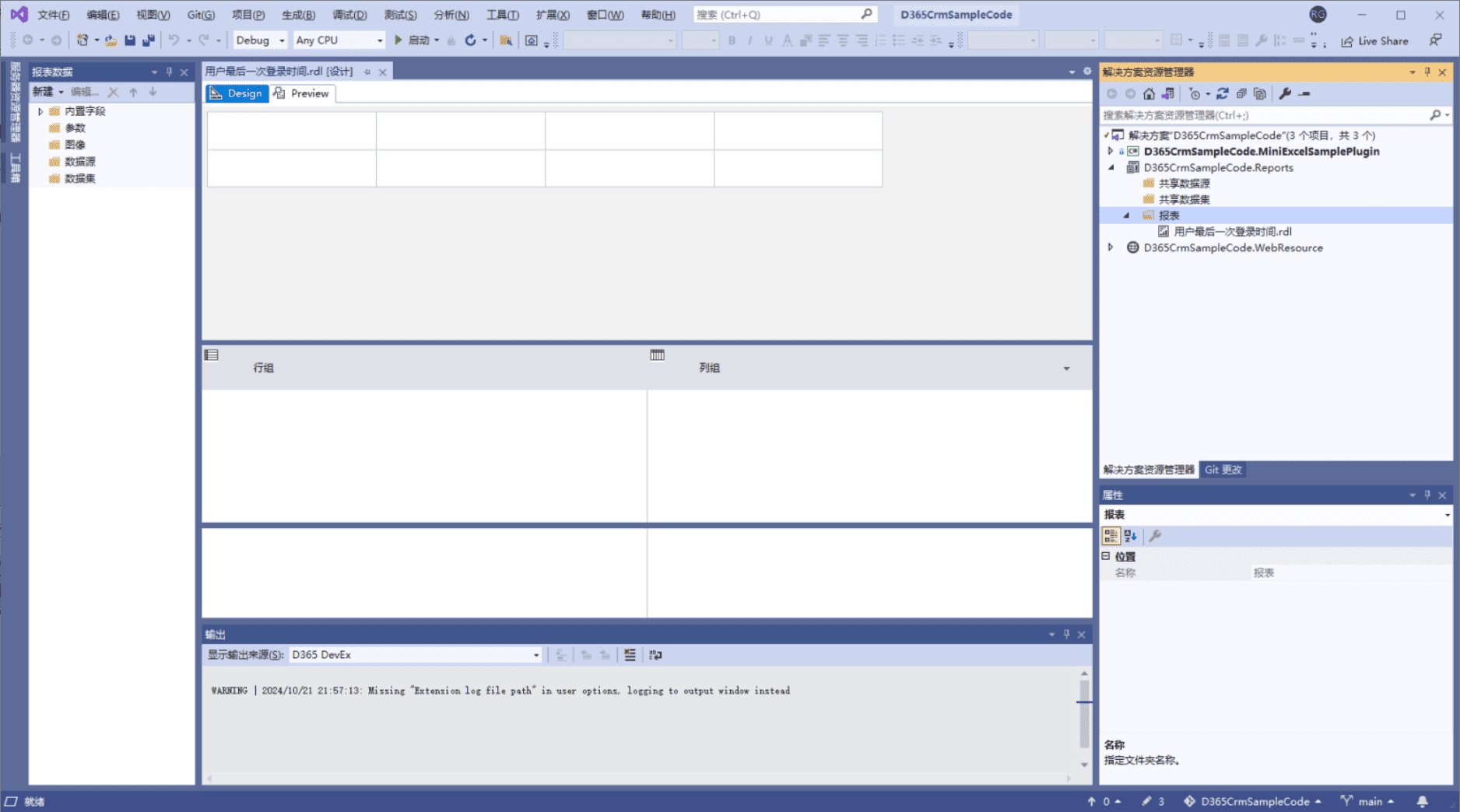
添加数据源
- 选中 “数据源” 文件夹 , 右击它 , 选中 “添加数据源”
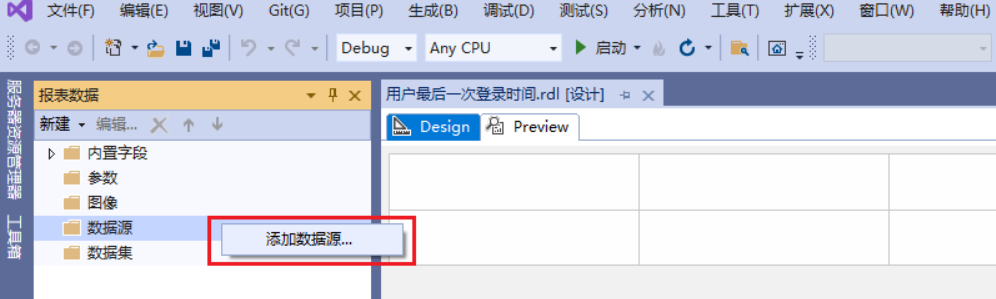
如果“报表数据”选项卡被你不小心关掉了,可以通过快捷键
Ctrl + Alt + D打开
- 填写 “添加数据源名称”
关于数据源名称,可以根据个人习惯进行命名;我习惯写 “DynamicsCRMDataSouce”
这个名称无所谓,你用默认的也可以,后面都可以修改的
-
类型 选择
Microsoft Dynamics 365 Fetch -
输入 “连接字符串” ,点击 “确定”
连接字符串怎么获取,请参考本文 获取连接字符串 部分
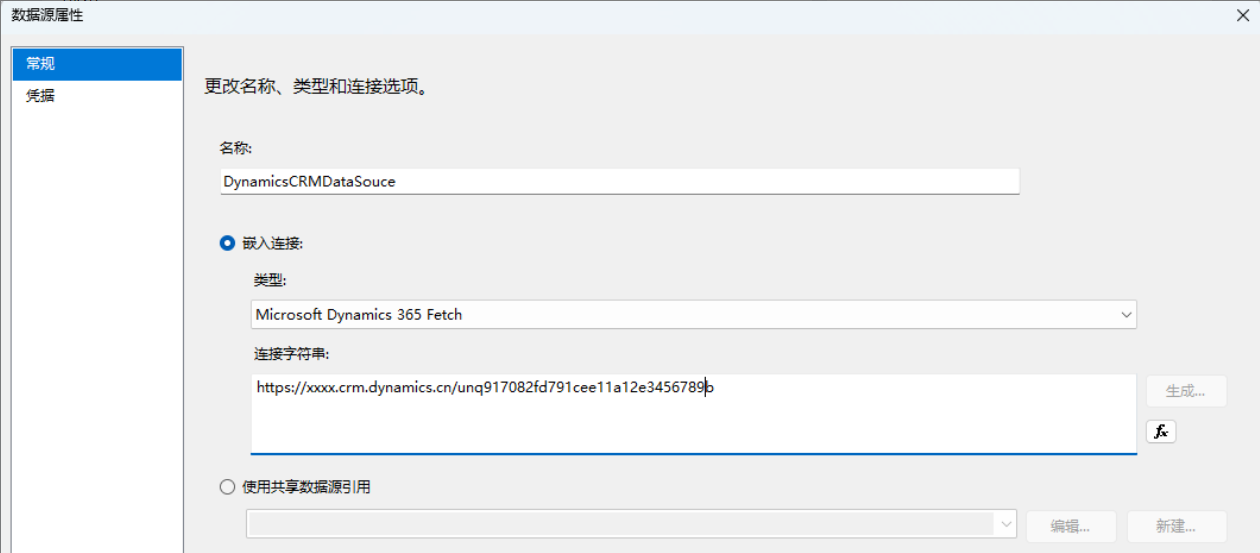
准备FetchXML
|
|
添加数据集
-
填写 “数据集名称”,选择 “使用在我的报表中嵌入的数据集” ,选择刚刚我们添加的DynamicsCRMDataSouce数据源
-
查询类型选择“文本”,填写Fetch,最后点击“确定”
注:点击“确定”后如果弹出登录框,登录自己的开发账号即可
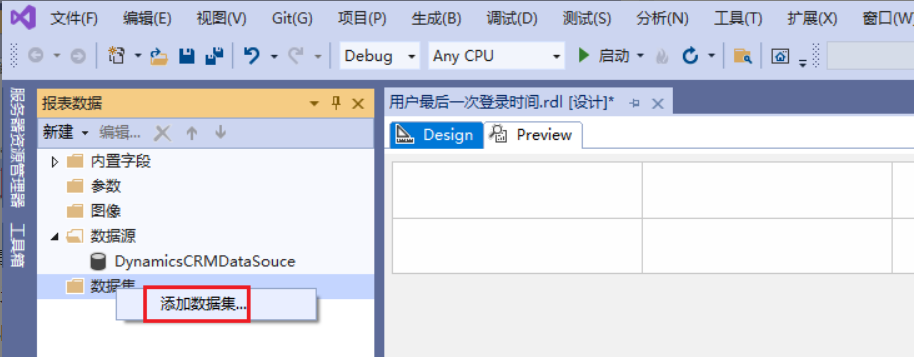
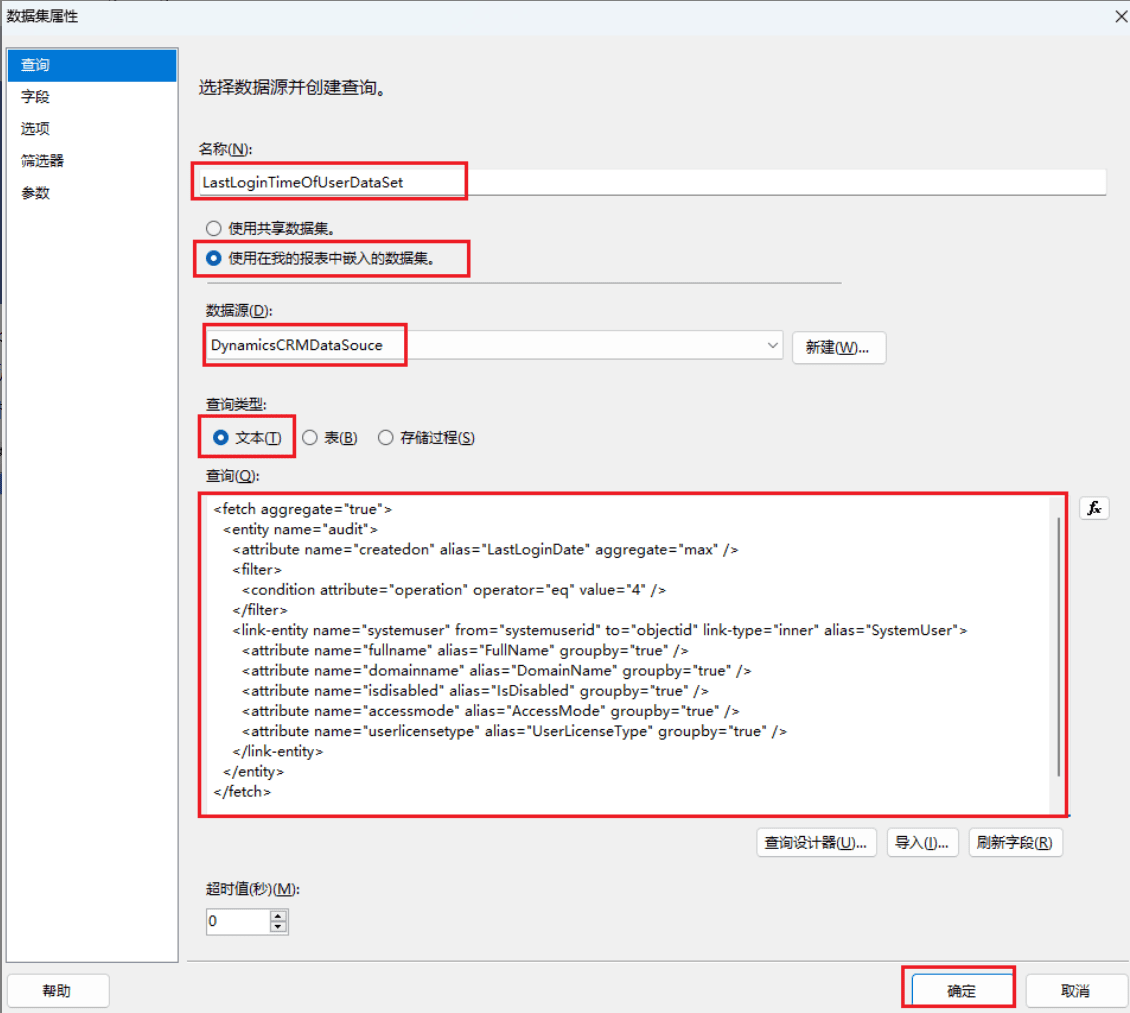
报表设计
- 标题
选择工具箱中的“文本框”,拖到报表设计界面,然后填写标题
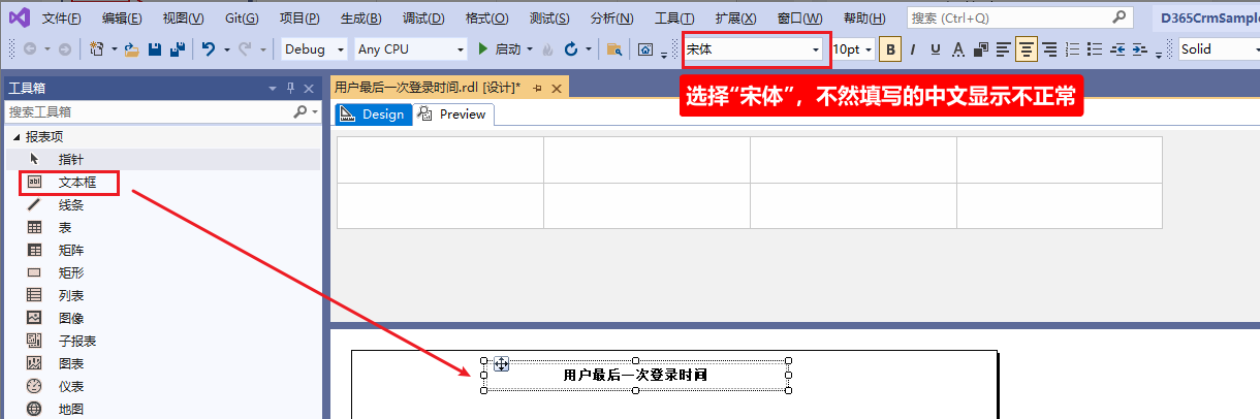
选择工具箱中的“表”,拖到报表设计界面,在输入列标题,样式可以根据自己需求进行调整
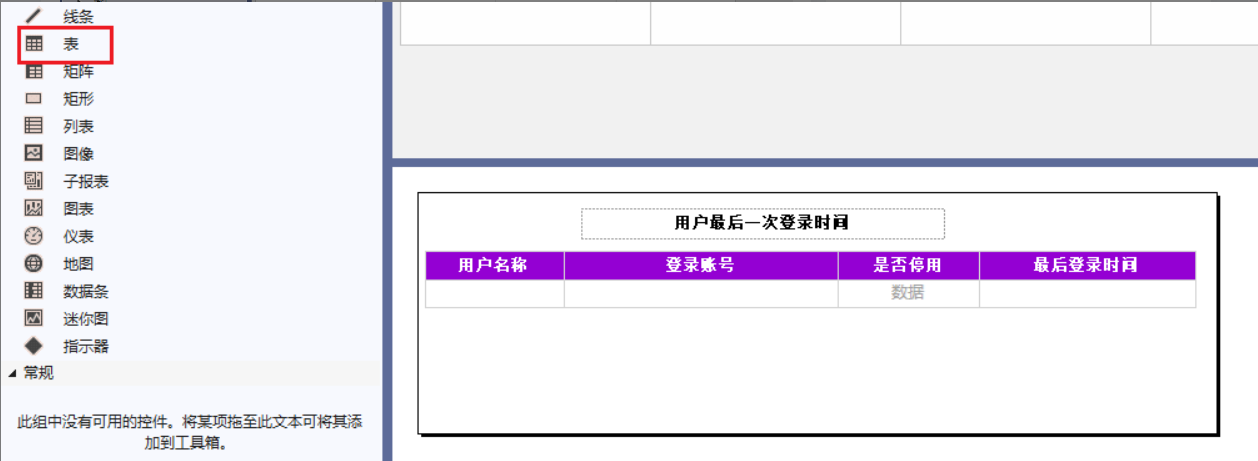
数据绑定
用“用户名称”列举例:右击用户名下边的空格,选择“表达式”
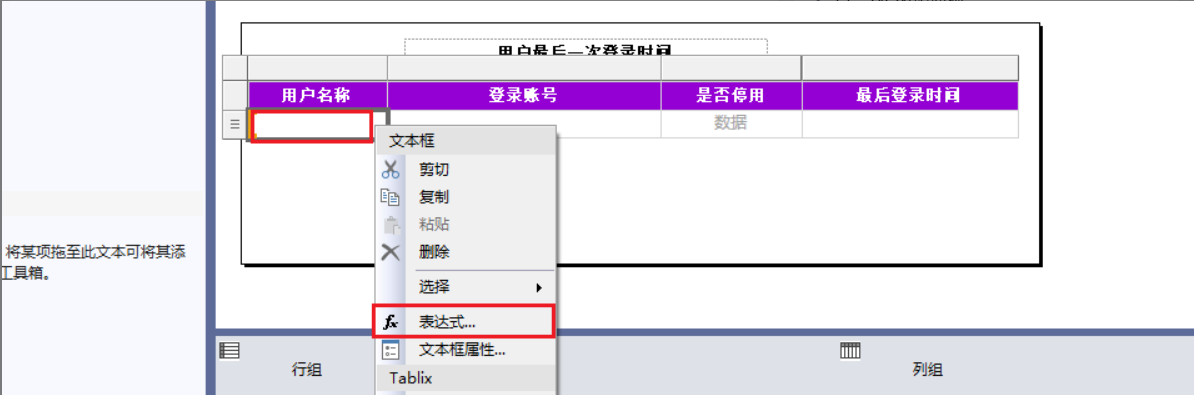
选择“字段”,然后双击“FullName”,双击后表达式会自动更新。
当然,表达式你也可以自己手写进去,最后点击 “确定”
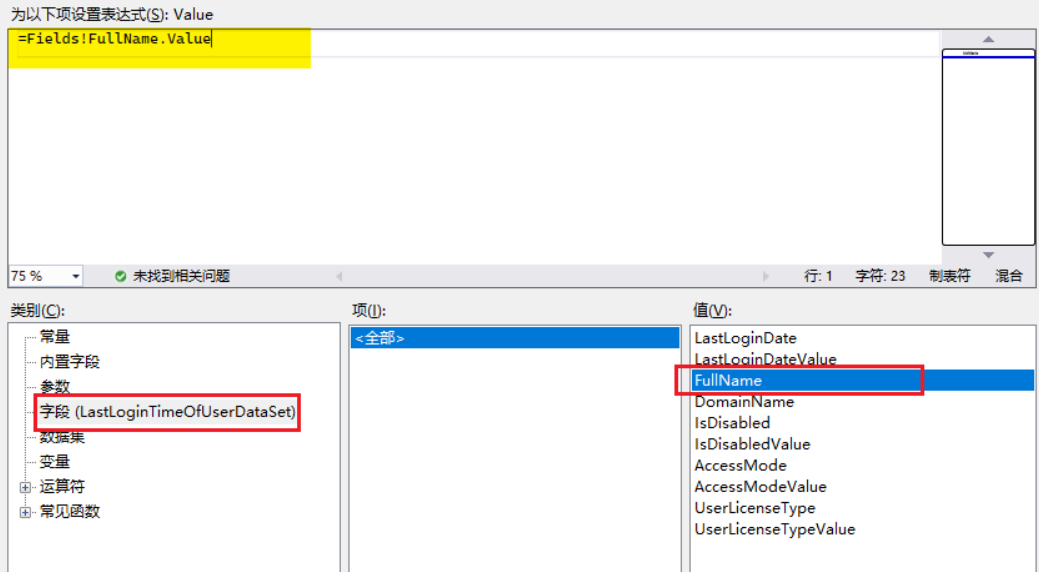
然后依次为其他列绑定数据
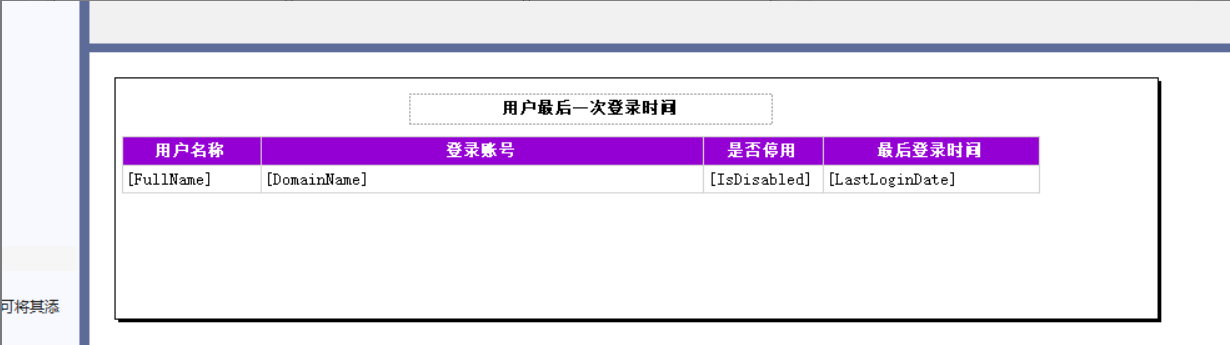
测试(预览)报表
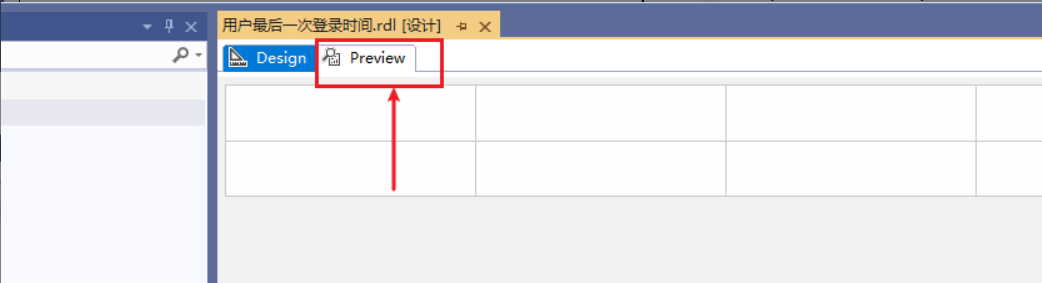
效果:
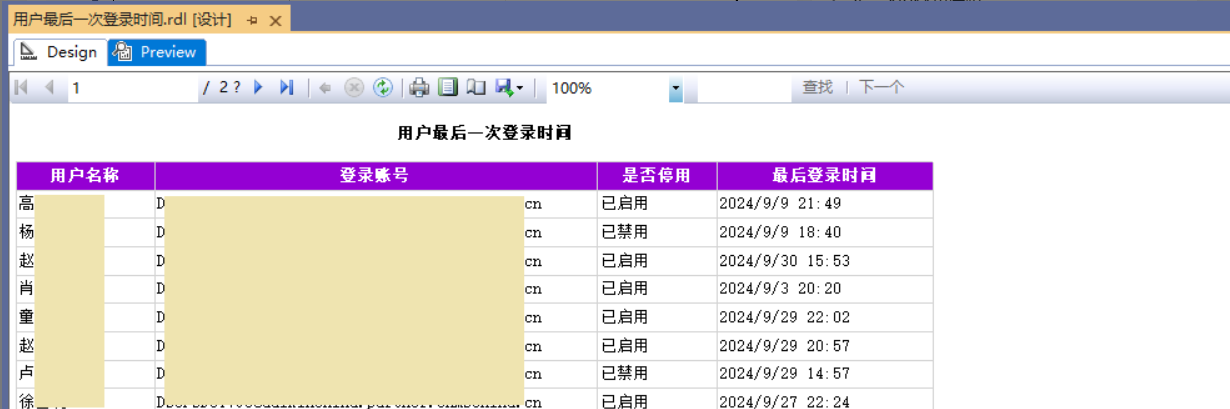
发布报表
进入Power Apps ,新建解决方案(使用现有的也可以,注意是非托管的就行)。
点击 “新建” ,选择 “报表”
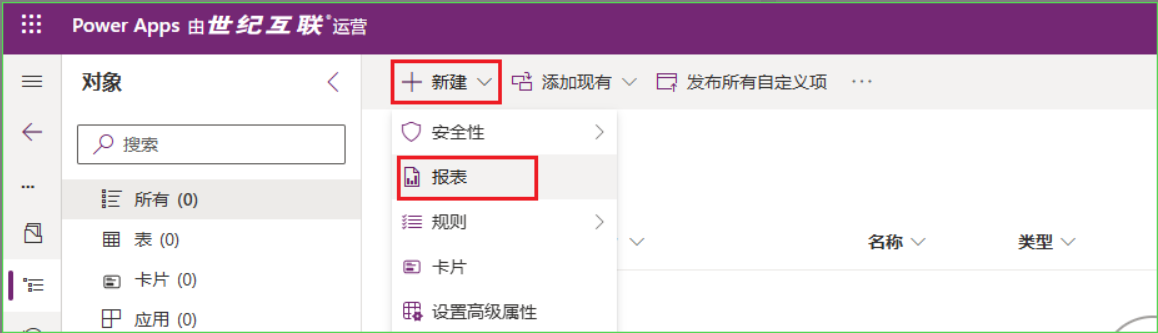
报表类型选择 “现有文件” ,然后选择开发完成的报表:用户最后一次登录时间.rdl,
填写 “报表名称” ,最后点击“保存”
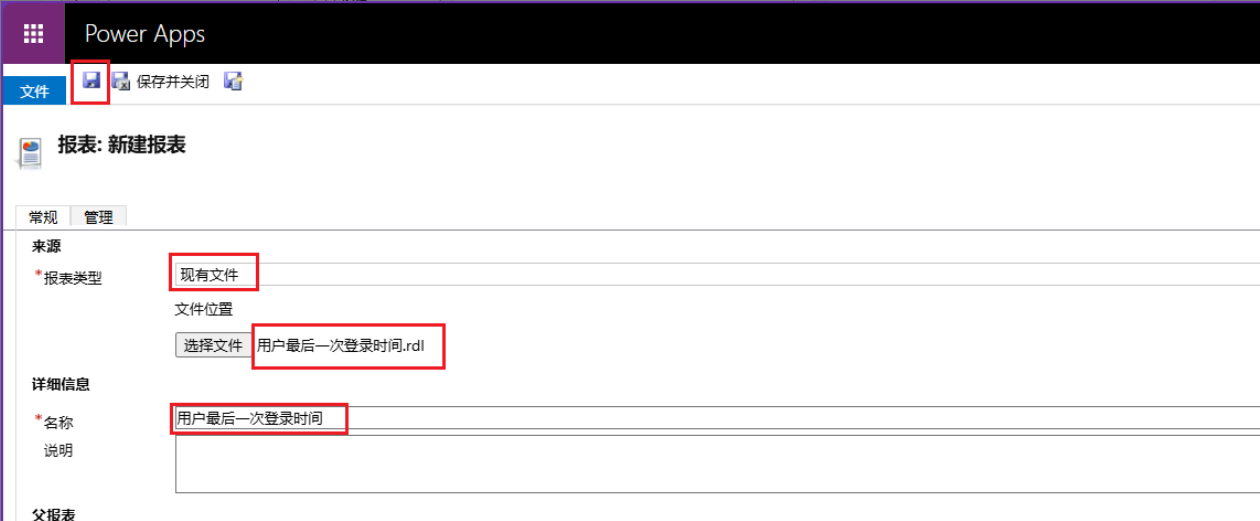
至此,实例已经完成。你可以到菜单栏的报表中打开并预览它。
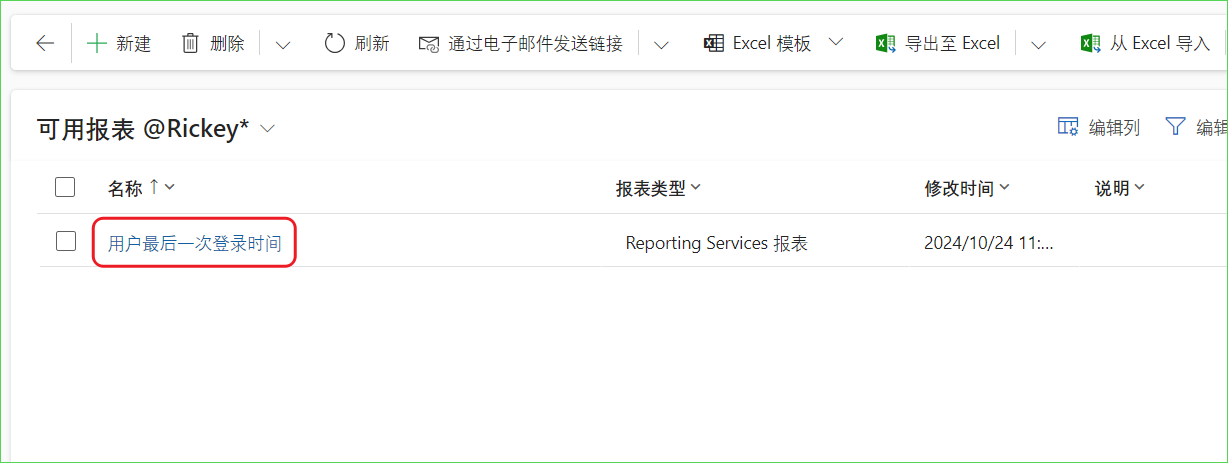
在Dynamics CRM中,一般需要自定义开发的报表,我一般归为两类:
“全局类报表” : 本次实例做的就是这类报表,这类报表的执行位置通常放在报表实体、某业务实体的视图按钮栏上
“单记录类报表” : 这类报表通常放在业务记录的表单上,参数主要取某条业务记录的Guid
获取连接字符串
连接字符串的格式 : {环境URL}/{环境唯一名称}
例如:
-
环境URL:
https://sample.crm.dynamics.cn -
环境唯一名称:
123456789 -
连接字符串:
https://sample.crm.dynamics.cn/123456789
如何获取环境唯一名称?
UCI界面
打开Power Apps
https://make.powerapps.com/点击右上角的设置按钮,选择 “开发人员资源”
经典UI
设置 –> 自定义项
选择 “开发人员资源”
