Method 1: Control Panel
(1) First, open the Control Panel
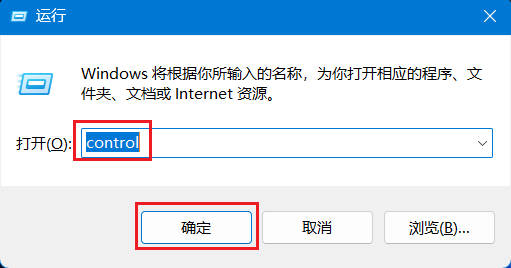
Screenshot - Open Control Panel - 01
Press
Windows Key+Rto open the “Run” dialog.In the “Open” field, enter the following command:
control, and press Enter to directly open the Control Panel.
(2) Select “Programs and Features”
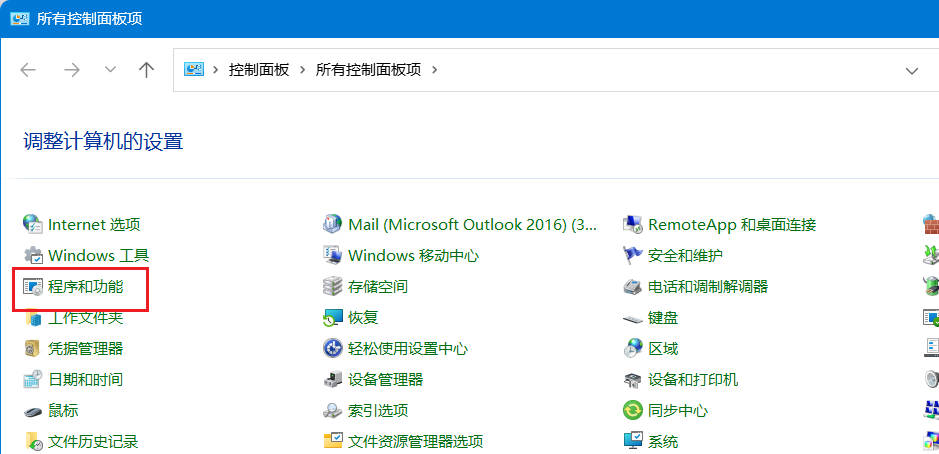
Screenshot - Select Programs and Features
(3) Right-click the “Name” column –> Select “Other” –> Check “Location” –> Confirm
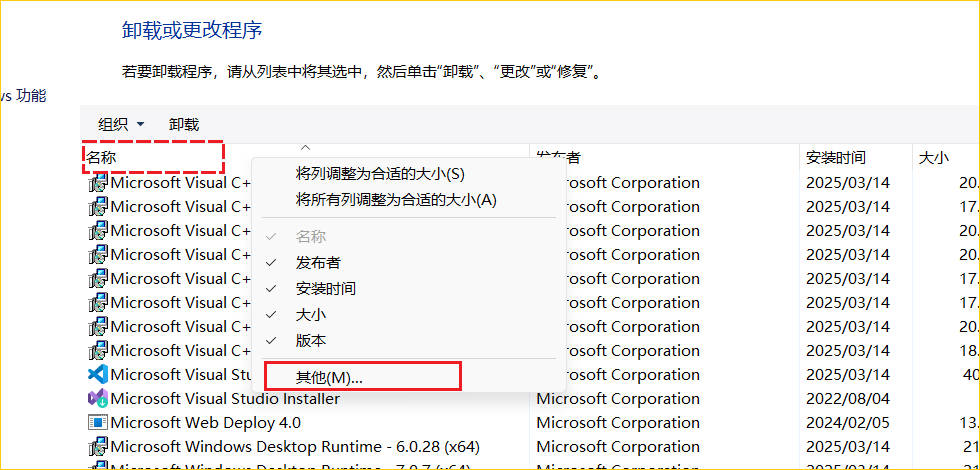
Screenshot - Right-click ‘Name’ column, select ‘Other’
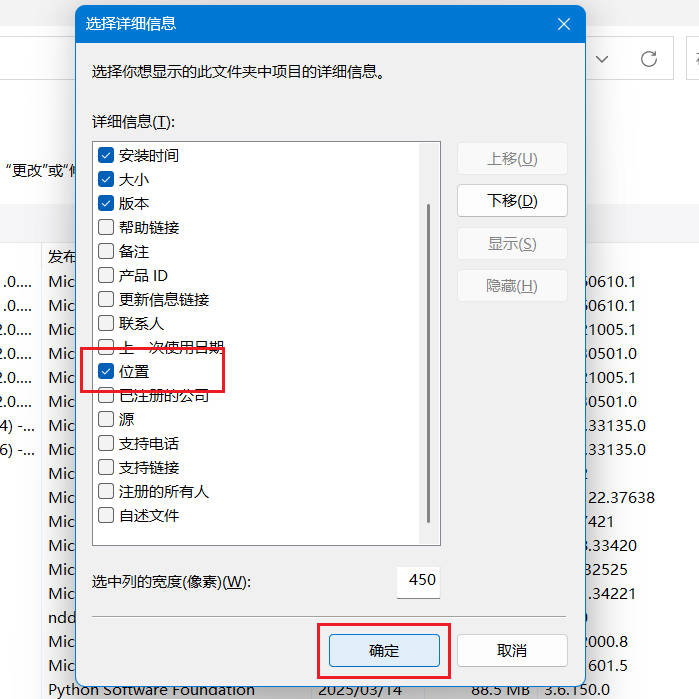
Screenshot - Check ‘Location’, click ‘Confirm’
Method 2: Taskbar Manager
Press
Windows Key+Rto open the “Run” dialog.In the “Open” field, enter the following command:
taskmgr, and press Enter to directly open the control panel.Right-click the App –> Select “Open file location.”
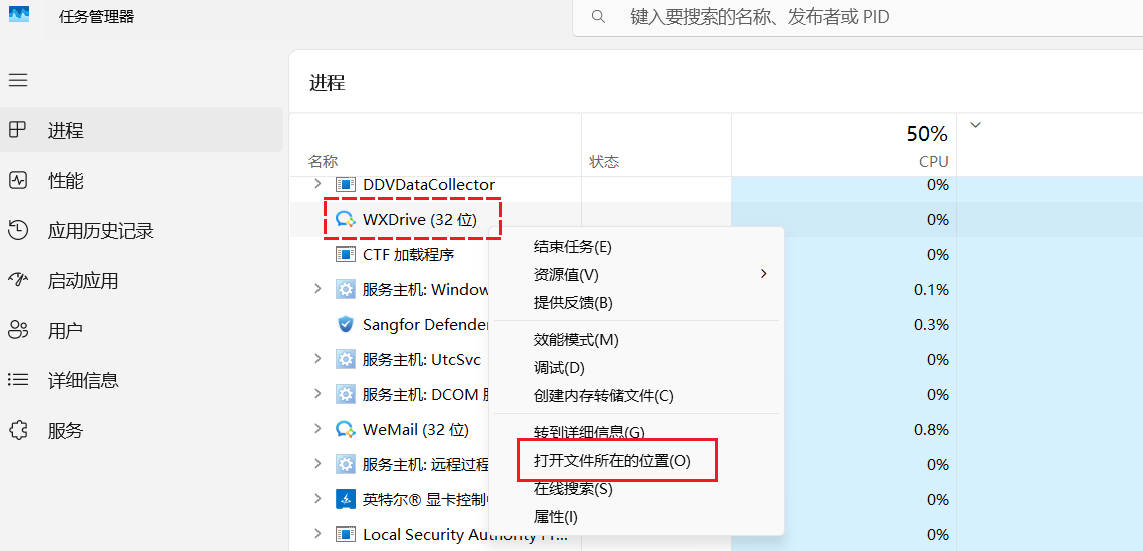
Screenshot - Open App Location via Task Manager
Other
If you cannot find the installation location of the App using the above two methods, directly use Everything to index the disk and perform a full search.
Thank you for your patience in reading! Come pick an emoji or leave a comment!